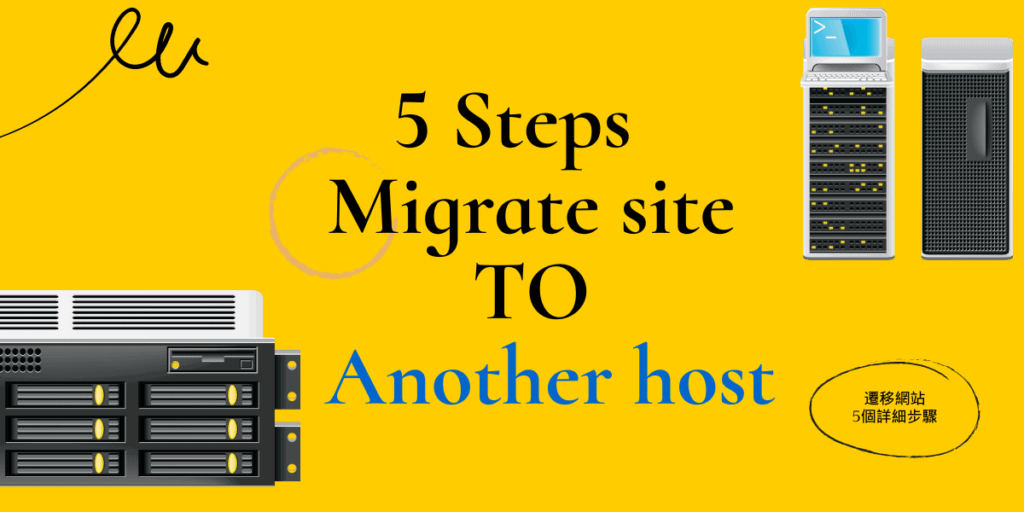傑哥使用VPS主機已經有6年的時間,期間從自行摸索,到使用專業的平台Runcloud管理。不得不說,國外主機市場規模大,VPS主機價格不但漂亮,品質穩定,Linode 2 GB RAM、50 GB的SSD硬碟,每月僅數百元。Vultr的High Frequency方案,擁有NVMe SSD更快速的SSD,價格也差不多。為了客戶的SEO和網站速度表現,我還是決定把網站遷移到規格較佳的主機。
什麼是Runcloud?什麼是Cloudways
題外話,先說明一下,傑哥自行管理的VPS主機,使用的是Runcloud的平台。
而我推薦初學者使用的主機,是Cloudways。
Runcloud和Cloudways兩者間有什麼區別呢?
簡單來說,Runcloud的是一個專業的VPS管理平台,但你必須去自行去租用VPS、自行安裝作業系統之後,再把Runcloud和VPS兩者連結起來,之後就可以使用Runcloud平台去管理VPS。(自行分別付款Runcloud和所租用的VPS)
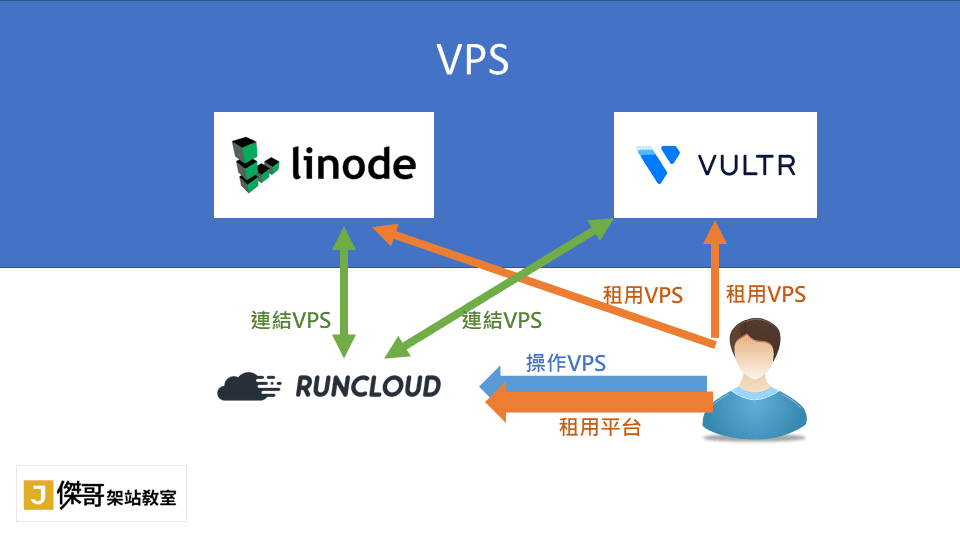
而Cloudways也是專業的VPS管理平台,但它是「一條龍式」的服務,你只需要在Cloudways開個帳號,然後指定你要使用的VPS,那Cloudways就會幫你「代租」VPS主機,然後直接設定好主機環境。之後,你就能在Cloudways上管理VPS主機,並包含客服支援服務。(只需付款給Cloudways)
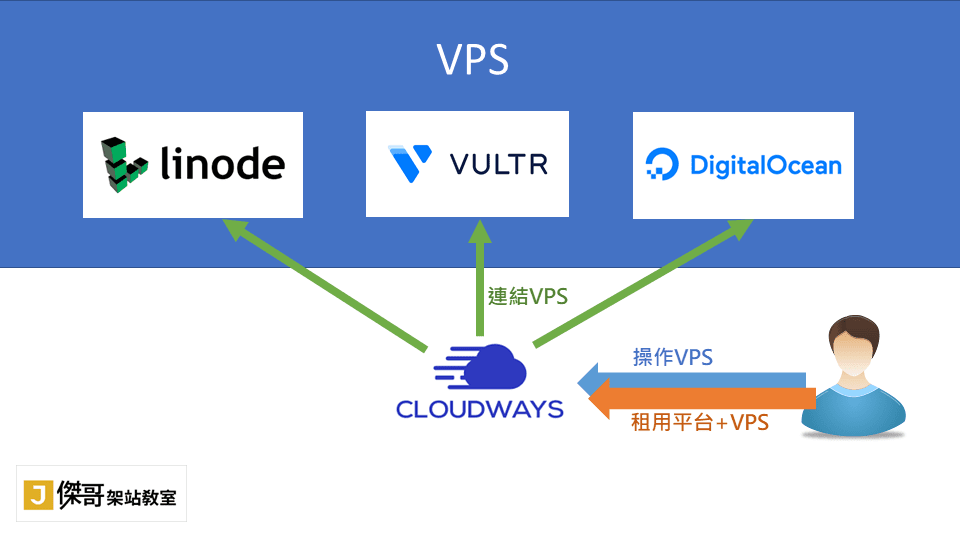
不得不說,Cloudways比較簡便(也是比較聰明的商業模式,可在此看Cloudways教學),它也是初學者最容易上手的VPS主機管理的方法;而Runcloud就比較進階一些,一開始設定連結有一點麻煩,但是自由度較高。
至於Runcloud和Cloudways二者的功能,傑哥認為是大同小異的。
將Linode主機上的網站遷移到Vultr主機
今天這篇文章,展示的是Runcloud的管理畫面。
它同時管理了2台VPS主機,一台是A主機:Linode,另一台是B主機:Vultr。(本文之後以A主機、B主機稱之)
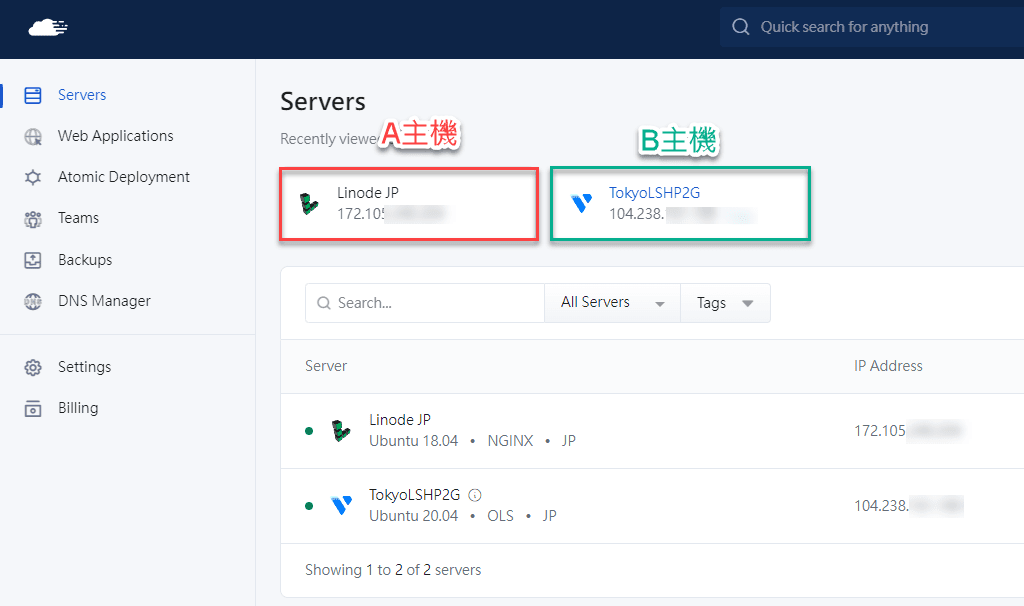
由於A主機的作業系統較舊,且B主機有更好的硬體規格,所以我想把A主機上的網站,全數遷移到B主機。
本文主要的宗旨是「網站遷移的過程」,與使用哪台主機或管理平台,並無太大的差異,您只需要理解這樣的過程即可。
擴大Vultr的主機方案
第一步:要先準備好B主機,加大它的規格與儲存空間。
在Runcloud的管理下,如果要變更VPS主機的方案,必須直接去租用的VPS變更方案即可。
由於搬移目標是B主機,所以登入Vultr,選擇我的主機,然後按Setting→ Change plan,直將主機升級到High Frequency的2 vCPU, 4096 MB RAM, 128 GB NVMe 這個方案。(選好後要按Upgrade鈕)
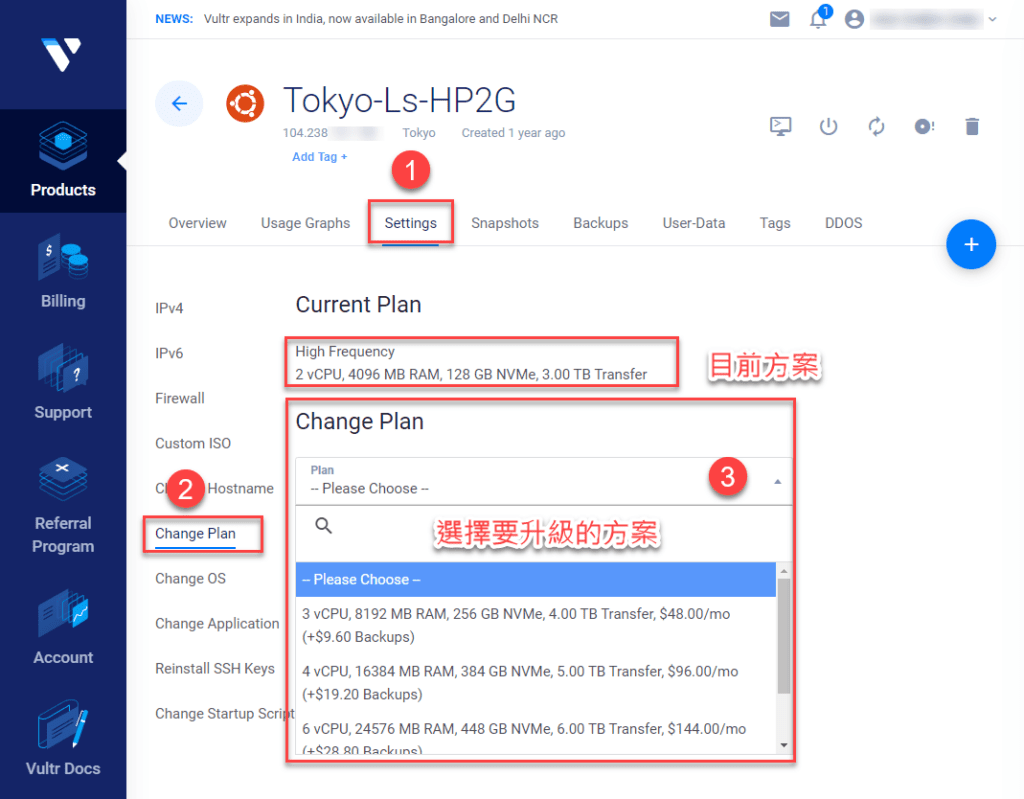
注意,VPS主機只能升級,不能降級,所以建議不夠時再調整即可,可依需求慢慢一階階升上去。
直接升級後,大約2分鐘,重新整理Runcloud的儀表板,就可以看到B主機已經升級了。
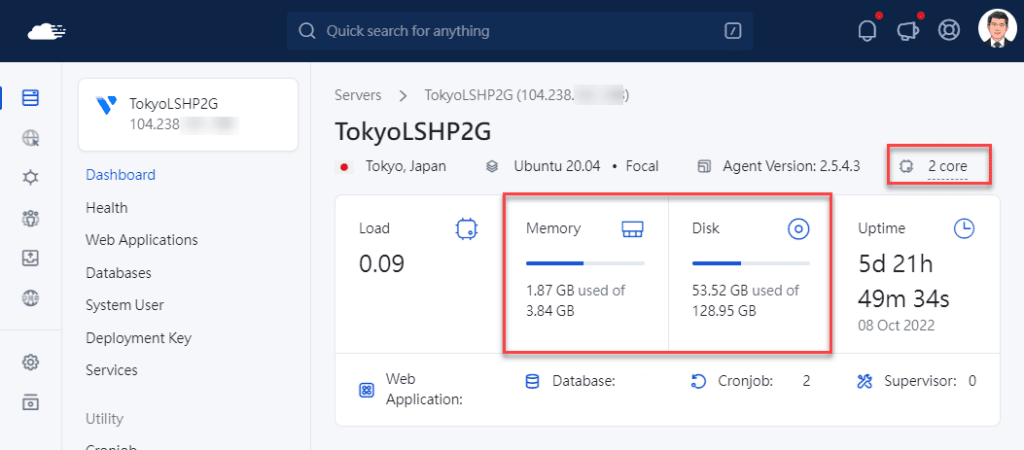
如果你是用Cloudways管理VPS主機,那麼改變主機的方案,直接透過Cloudways中的Vertical Scaling功能即可擴張伺服器。
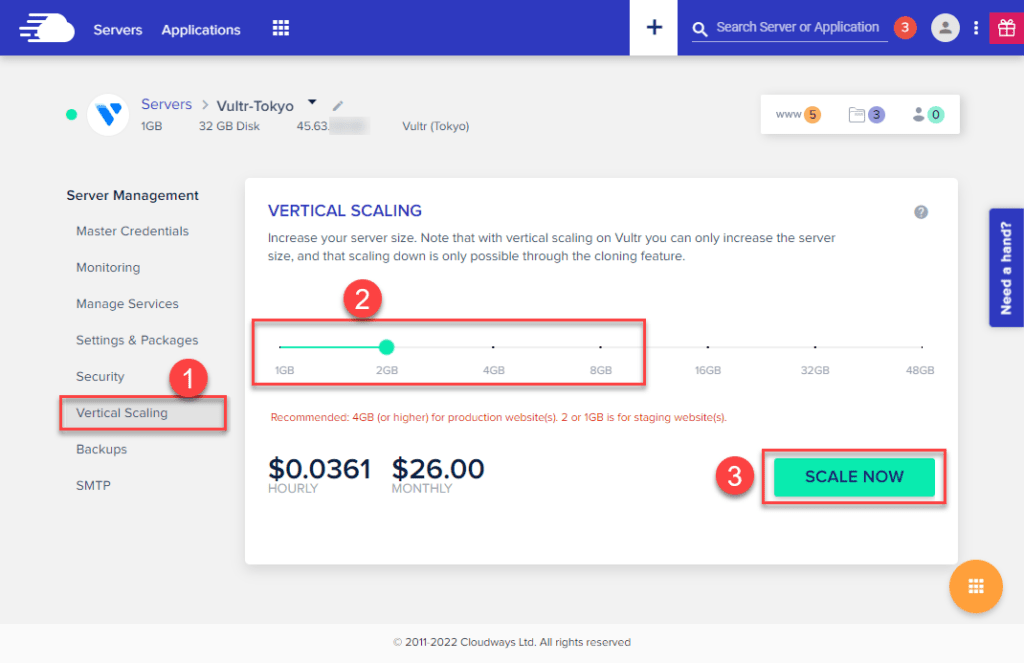
備份要搬移的網站
第二步:備份準備搬移的網站。
若網站是使用WordPress製作的,就直接使用WPvivid備份。可以直接按手動備份;若是已經有設定周期性備份的話,也可以查看一下目前最近的備份是不是最新的,若是最新的,也可以直接使用。
將目前的網站備份下來,並儲存在本地端的電腦中。
記得要對網站做任何重要的改動前,先把網站備份下來,就對了!
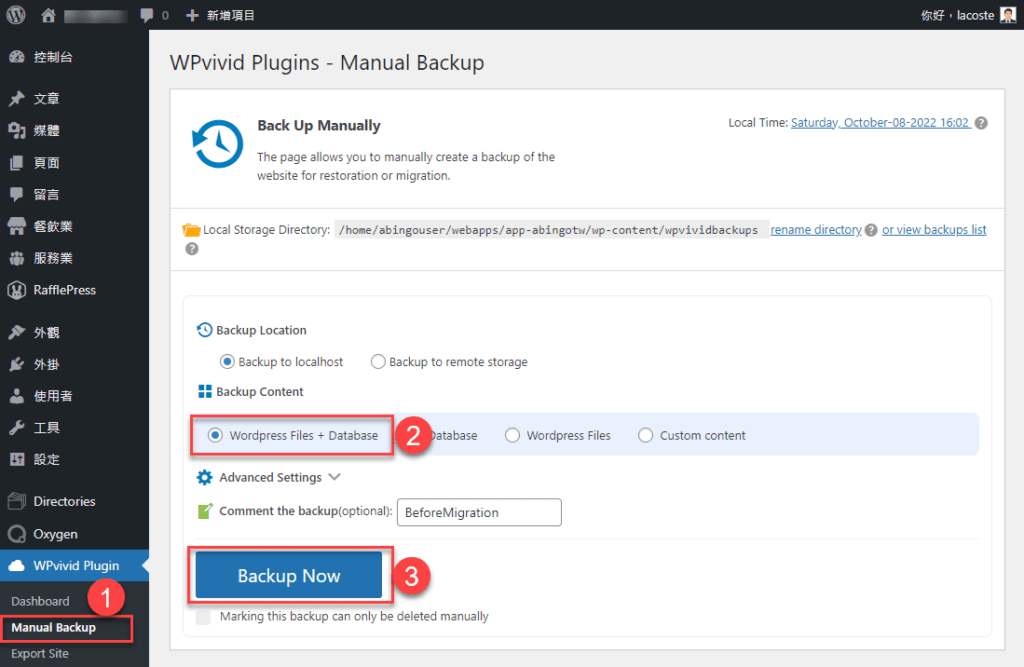
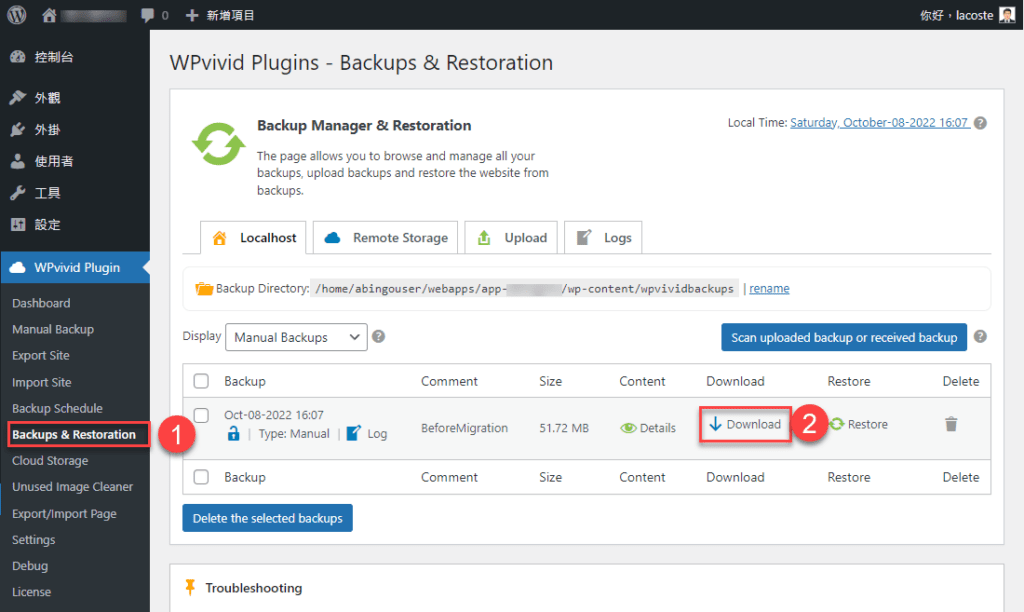
另外,如果是使用WPvivid做為備份外掛,可以在SETTING中,將目前的備份設定值匯出,以省去需要再次設定的時間。
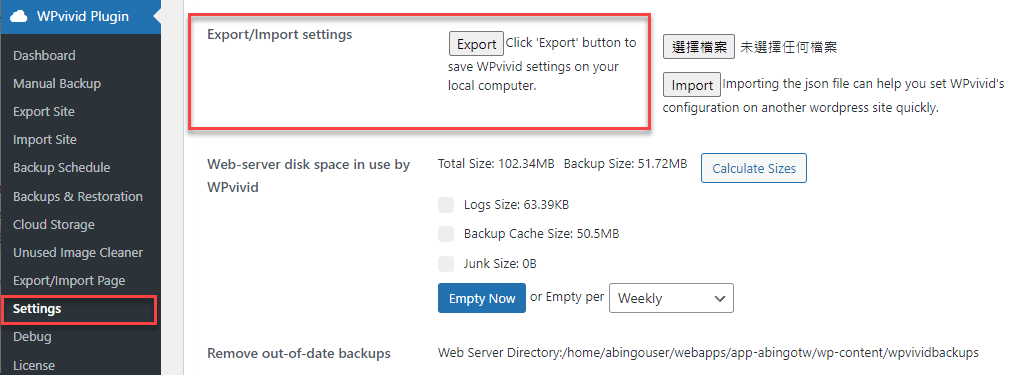
轉移DNS指向
第三步:轉移DNS指向。
例如:原本在A主機的網站www.domain.com指向到A主機的IP。這時需要進入DNS修改,將www.domain.com指向到B主機的IP。
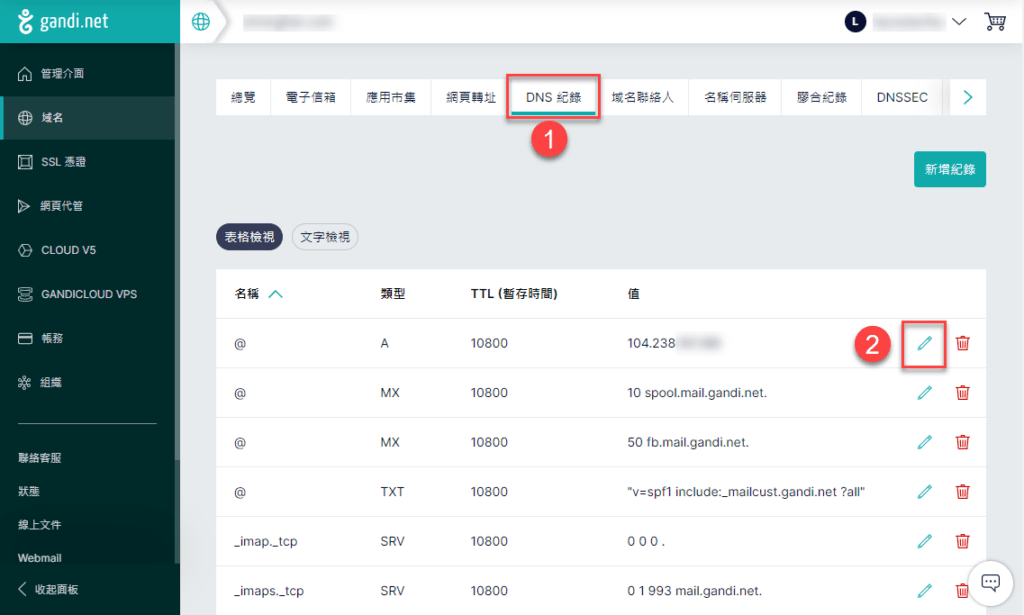
IP的取得,在Runcloud上即可看到,按下IP就就會自動拷貝。直接到DNS管理畫面編輯貼上即可。
一般來說,DNS的更改,最長要24小時才會生效。但以傑哥的經驗,使用Gandi時更改DNS的資料,幾乎幾分鐘就生效了。
此時,你可以開啟命令提示視窗,鍵入
Ping www.domain.com
看看結果IP是不是更新了?(B主機的IP)
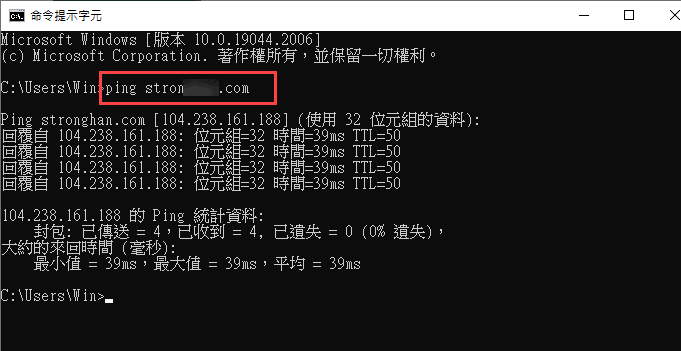
如果仍然是舊的,可以清除本機的DNS快取(Windows系統),鍵入
Ipconfig /flushdns
此時會清除電腦內部的DNS快取。
再執行一遍
Ping www.domain.com
看看結果IP是不是更新為B主機的IP。
重複這個過程,大約幾分鐘就可以更新了。
如果能PING到B主機的IP,就代表網址已經改指向到B主機了,接下來進行下一步。
安裝新的WordPress與WPvivid備份外掛
第四步:在B主機上建立新的WordPress網站
在Runcloud上建立新的web application(網站),然後指定WordPress網站,和www.domain.com的網址,並且填一些基本資料,那麼很快就可以建立一個乾淨的全新WordPress網站。
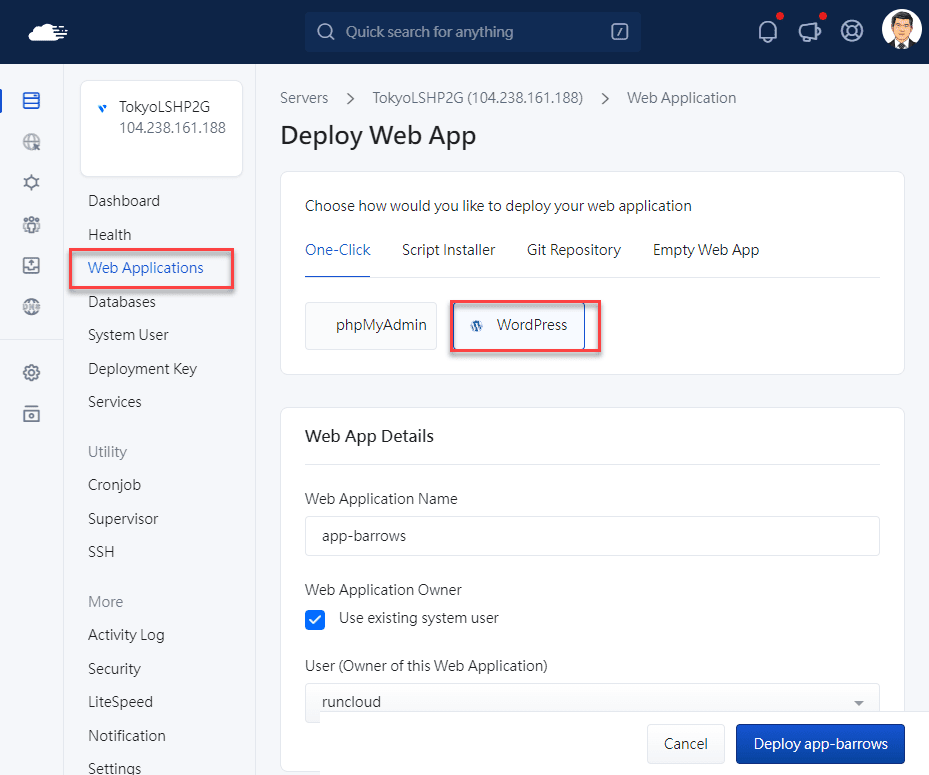
這時,還要再安裝SSL憑證,無論是在Runcloud或Cloudways上,都有Let’s Encrypt的免費SSL憑證可安裝,按幾個鍵就搞定了,且會自動更新。
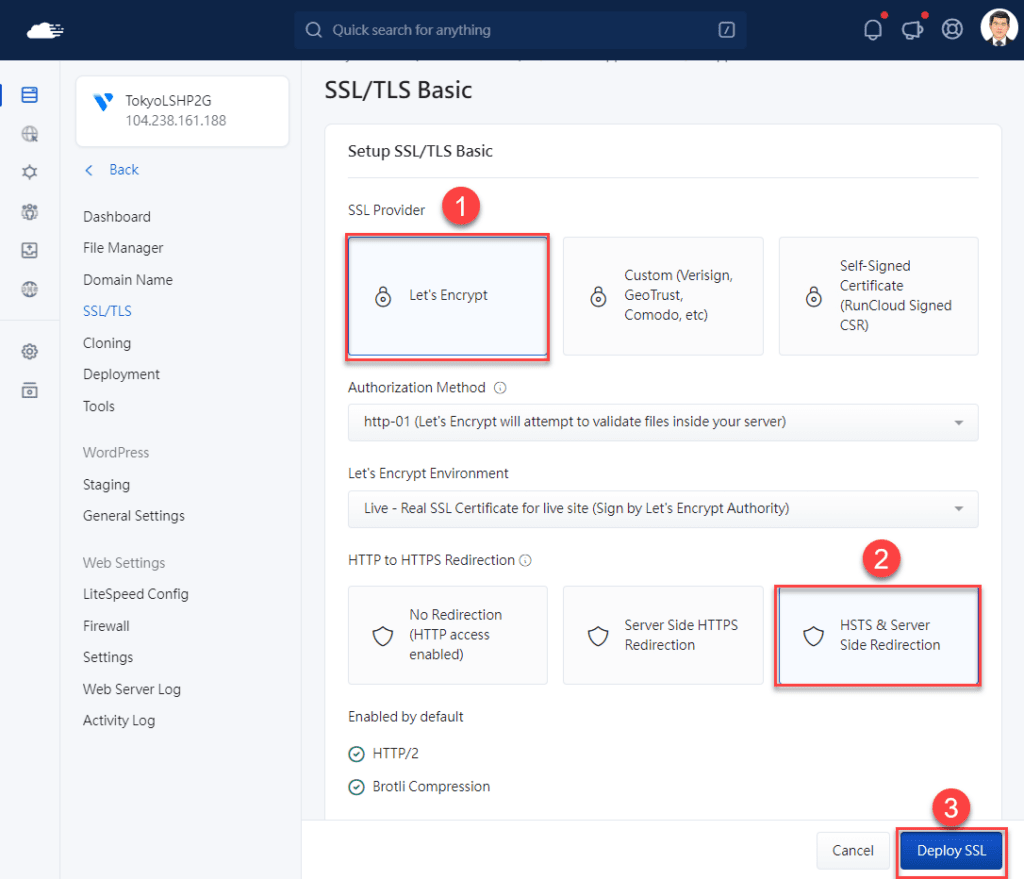
如果能看到全新WordPress網站,代表已經建立成功了。
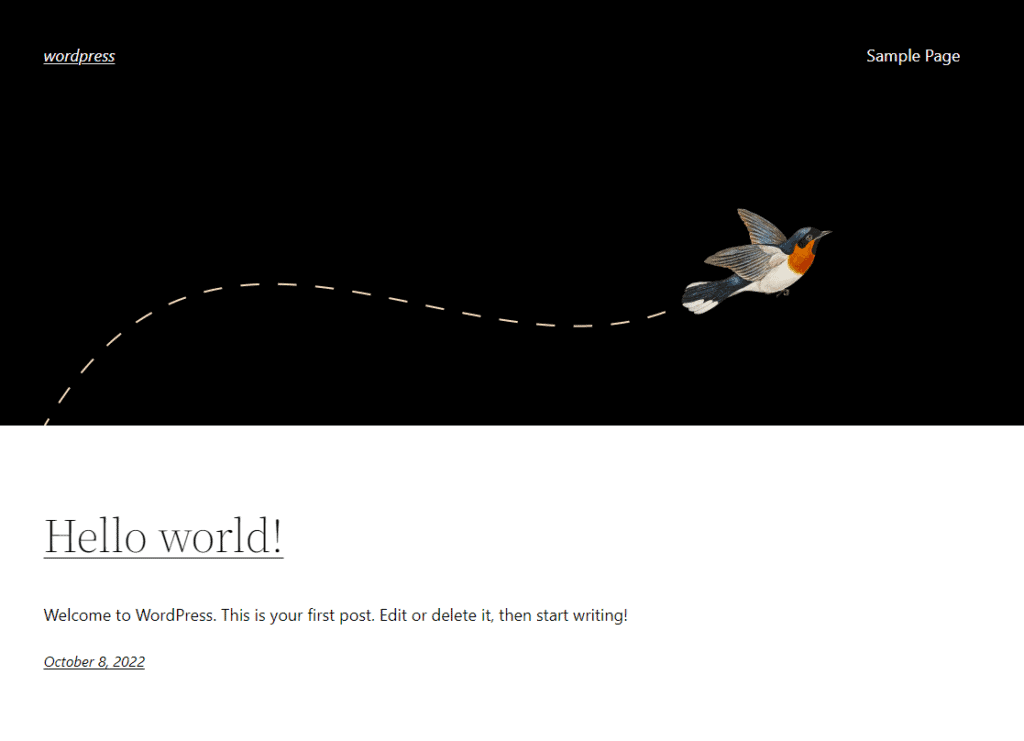
上傳備份與還原
第五步:上傳備份與還原
此時,在新的WordPress網站上,只需安裝一個WPvivid外掛(免費版),然後將之前保留的備份壓縮檔上傳,就可以執行還原動作。
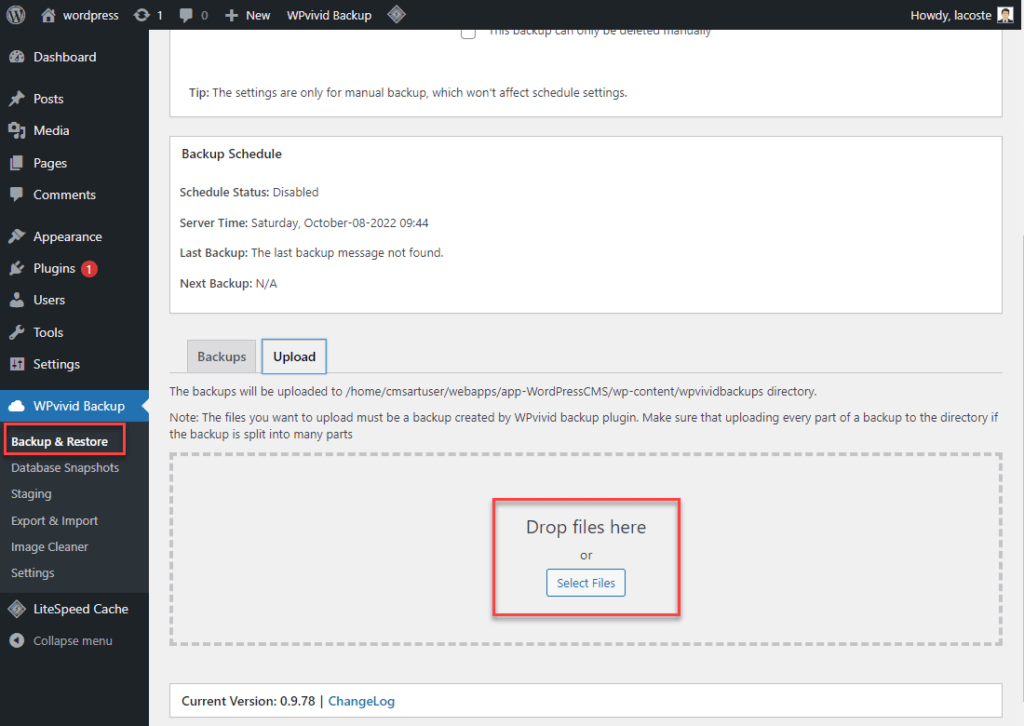
還原後,網站就復原了。(參考:如何進行備份與還原的細節)
此時網站的狀態,完全與A主機時一模一樣,帳號/密碼也是一樣的。
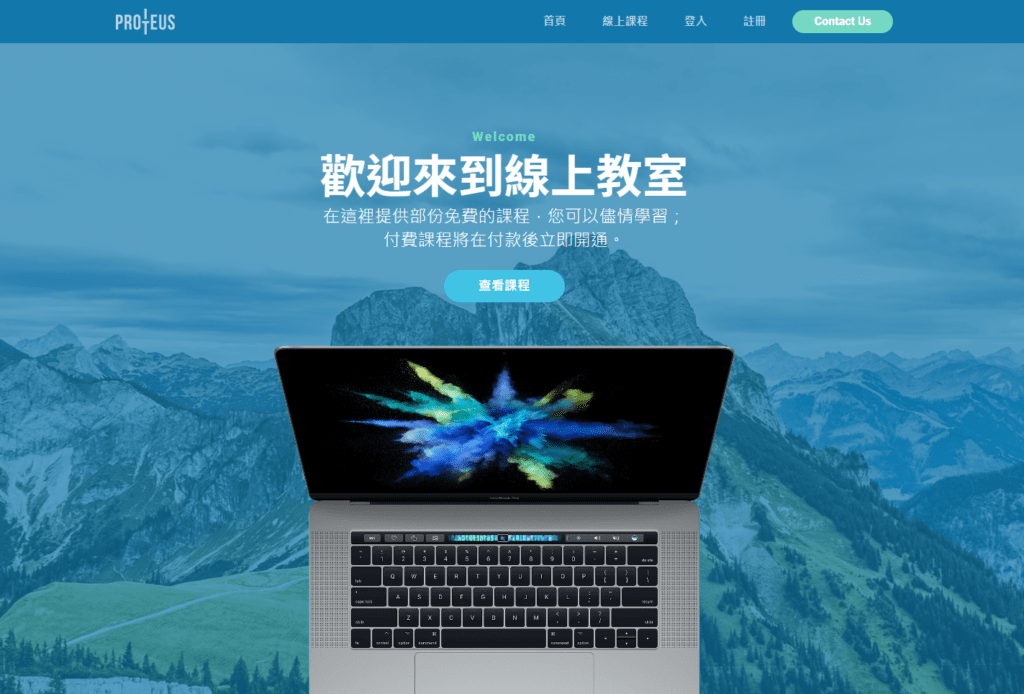
如果你是使用WPvivid專業版,此時再自行安裝WPvivid專業版,輸入License後,啟用它。
檢查一下,網站還有沒有什麼地方沒設定好,周期性備份、遠端硬碟有沒有跑掉。
如果設定跑掉了,可以執行設定剛剛下載的Json檔,執行匯入。
檢查網站搬移的情況3要點
搬移完成之後,3個檢查要點:
- 首先,要確定你登入的網站是在新主機,因為DNS剛轉換,有時還有快取問題,所以需要PING一下,或改個小地方,確認一下自己是不是正在操作B主機的網站。
- 再者,應當檢查一下WPvivid的設定,例如:周期性備份、遠端硬碟的設定等等,以確認網站日後仍然會按規律執行備份。
- 第三,有時依據Web Server的不同,Apache、NGINX、LiteSpeed,都有不同的參數和快取設定。此時也需要調整伺服器上的參數,以及WordPress端的很取機制。先到前台檢查一下,是否顯示都是正常的,再持續精進網站的效能。
WordPress網站搬移的結論
以上5個步驟是傑哥在執行網站遷移的程序,連續使用10次以上,都會成功的方法,分享給大家。如果你不是使用Runcloud進行主機管理,使用Cloudways的過程也是類似的。您可以參考以上的5個步驟的概念,來進行網站遷移。
若還有其他的網站搬家、主機管理的問題,也歡迎寄信或留言給我。