WordPress教學經驗中,備份還原和遷移網站,是許多人感到困難的事。傑哥在上一篇使用Local by Flywheel在本地端的電腦建置網站後,如何將它遷移到正式主機上呢?尤其網址不同的時候,如何進行網站備份還原呢?相信這篇文章可以協助您解決問題。
網站遷移:A網站備份,還原到B網站流程
A網站執行WPvivid備份:
例如,我們在電腦端,在Local by Flywheel的環境下做好了A網站,安裝了佈景主題、一些外掛,並且編輯了一些頁面內容。在遷移前,安裝WPvivid Backup,然後執行備份。
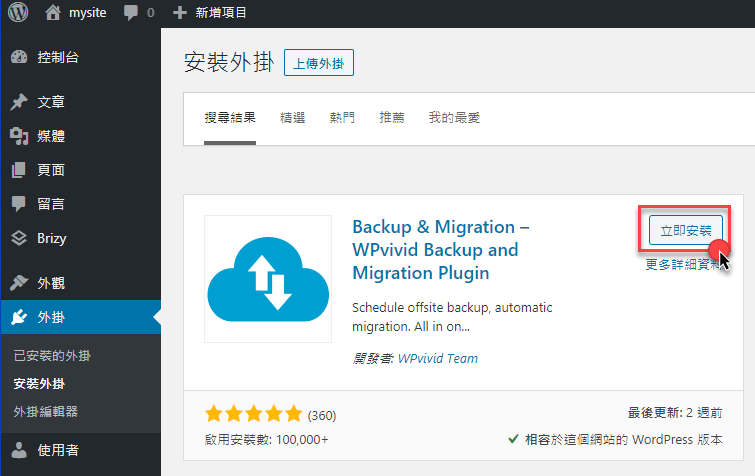
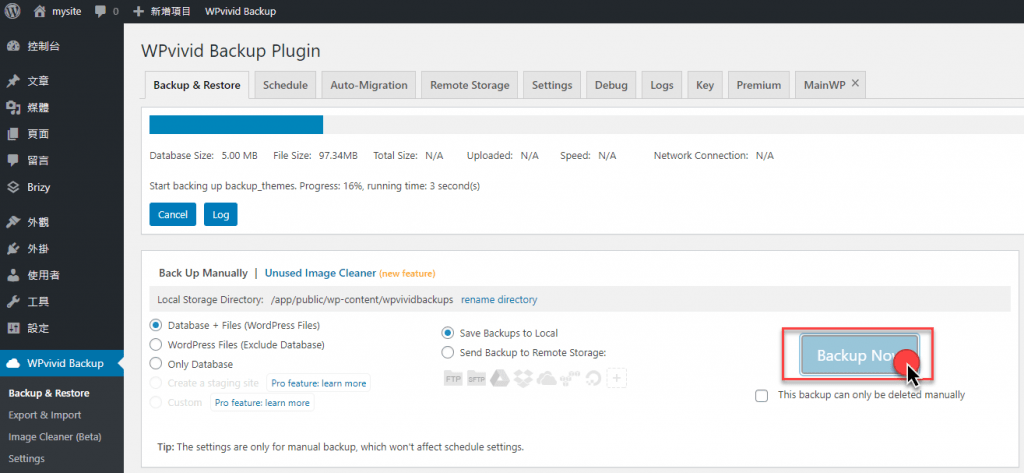
備份完畢後,下載備份檔(副檔名為zip)到電腦裡。
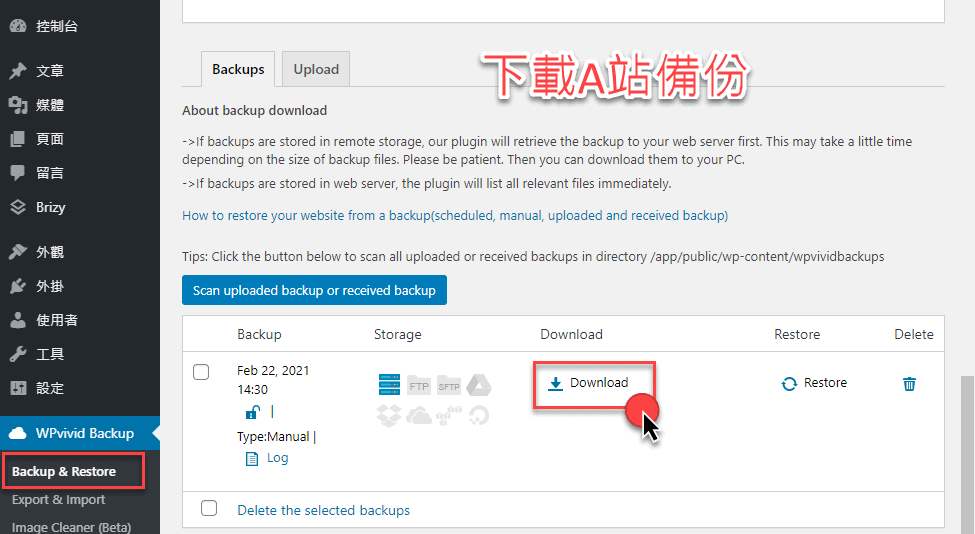
B網站安裝新的WordPress+WPvivid
在真正的網址、主機上,安裝一個新的WordPress網站,若A站已經開啟了SSL(網址為https開頭),則B站此時也要先安裝SSL憑證,並在後台設定→一般,也將網址改為https。
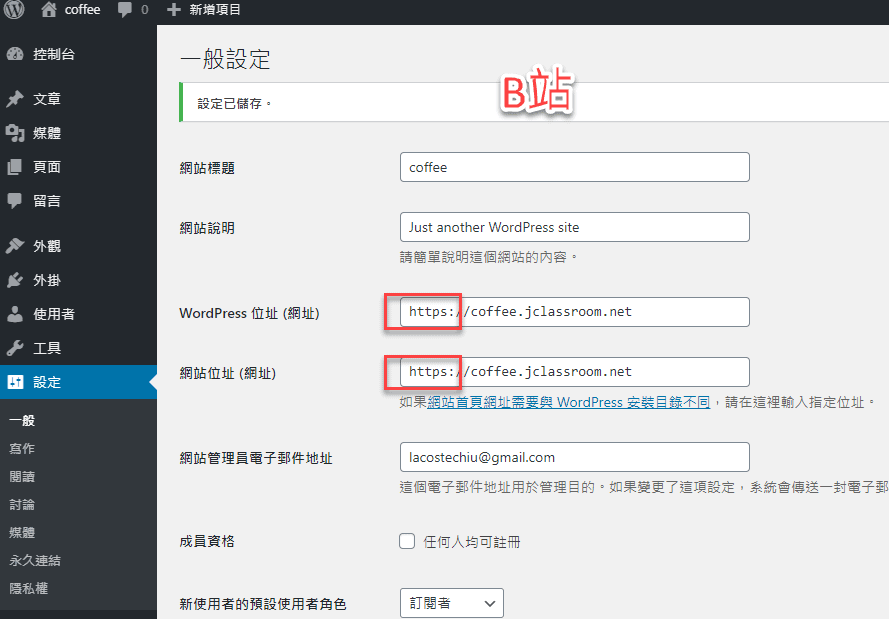
B站也安裝WPvivid Backup Plugin,準備接受還原。
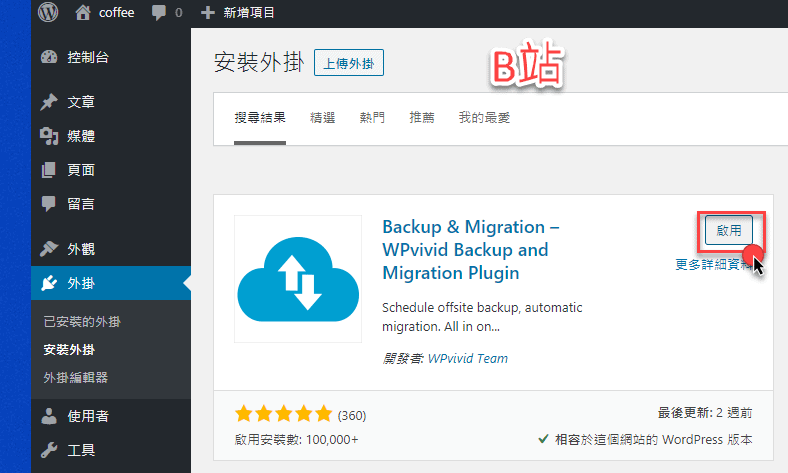
在B網站上傳備份檔
在B網站的WPvivid外掛,在Upload標籤,上傳剛剛下載的zip檔,然後按Upload鈕,上傳成功後,會彈出成功訊息,請按確定。
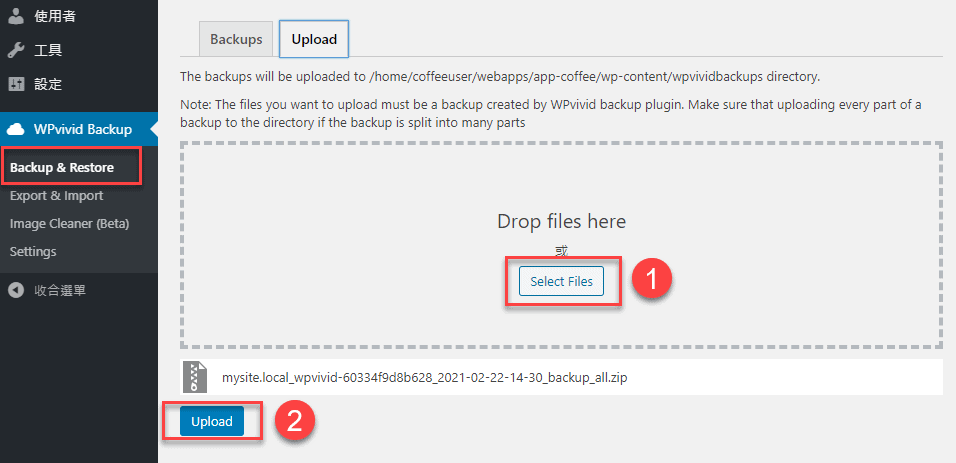
執行網站還原
此時會出現下圖中的黃色框框,代表已經有可還原的檔案。直接按Restore鈕執行還原。
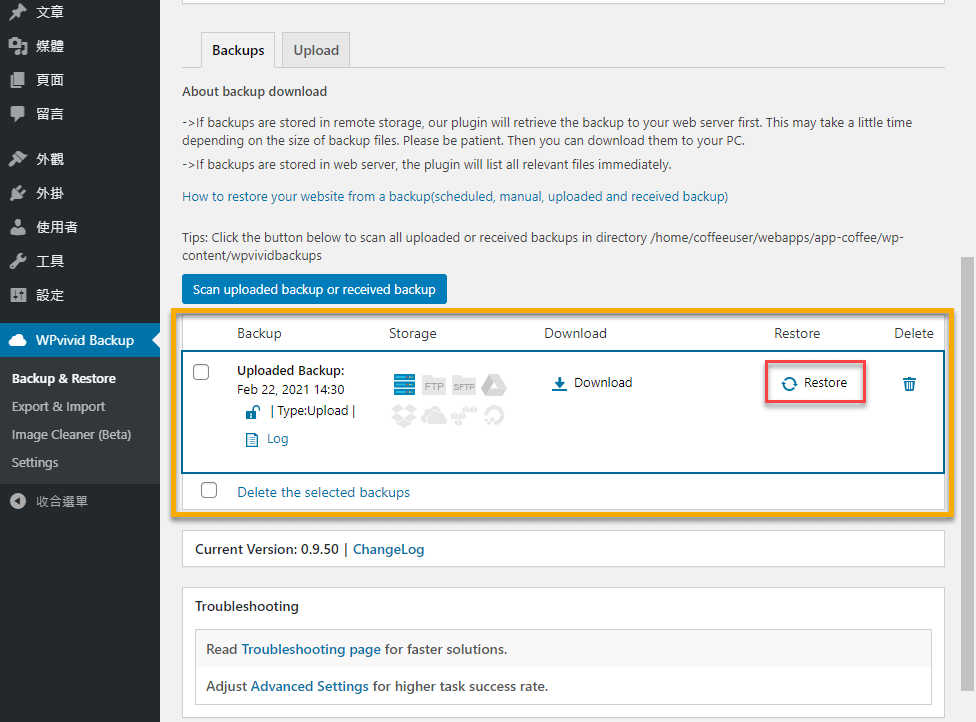
還原成功後,也會彈出一個還原成功訊息視窗。按確定即可。
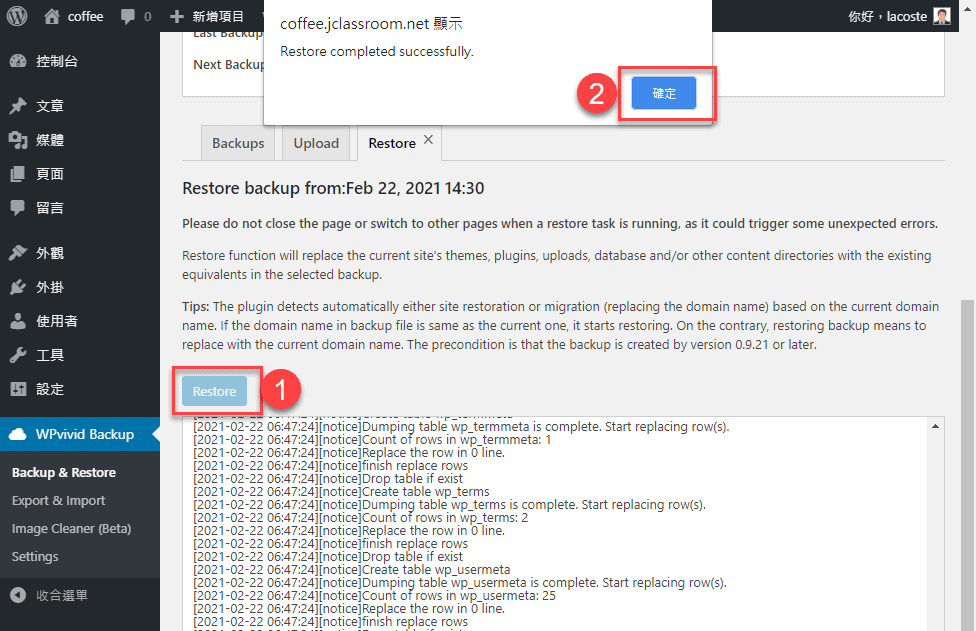
查看還原網站
此時,還原後會直接登出,然後會跳到B網站的後台登入畫面。
我們查看B網站,網址是正式的,但是原本是一個新安裝的乾淨WordPress網站,現在已經完全變為A網站的內容了。因為資料庫也遷移了,所以帳號密碼也會跟A網站一模一樣。所以,我們此時要以A網站的帳號密碼登入。
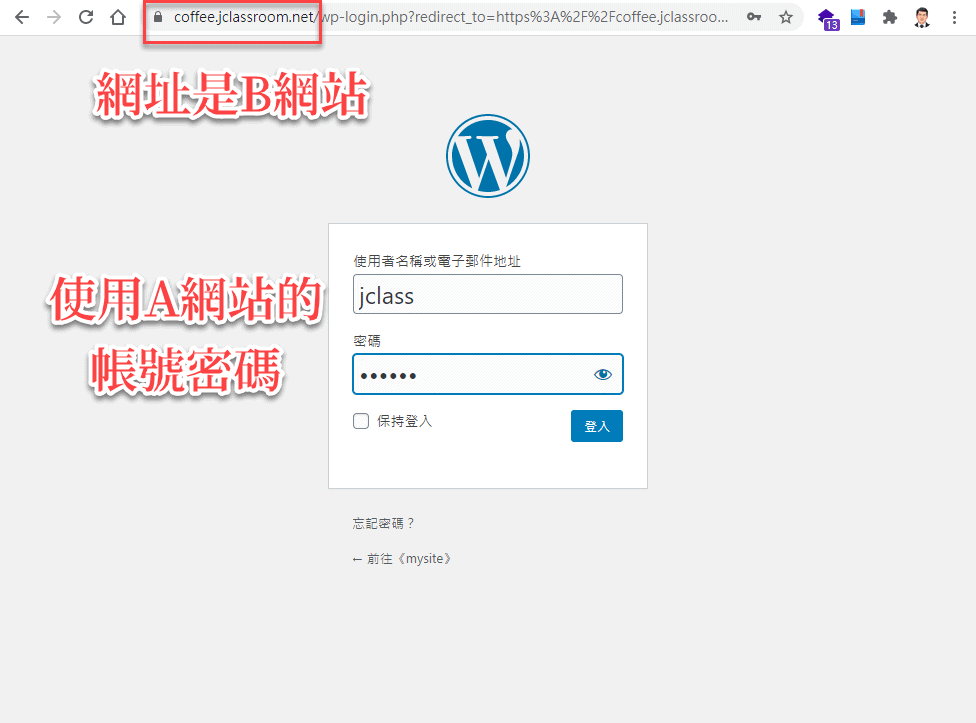
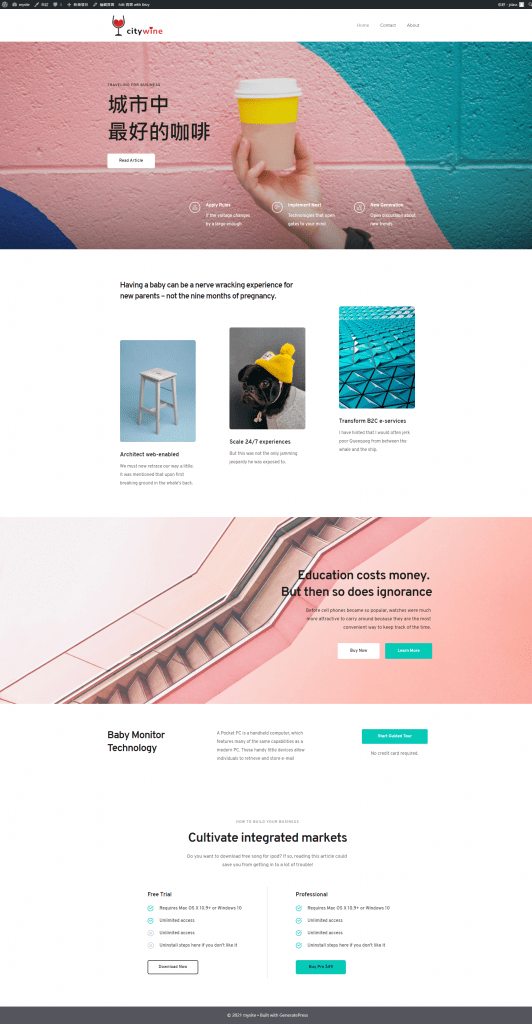
網站遷移的困難點
或許過程實在太順利了,您還沒感到這個網站遷移的困難點,讓傑哥來解說一下。
因為A站的網址是mysite.local,而B網址的網址是coffee.jclassroom.net。所以資料庫所記載的是不一樣的網址,所有的網站設定、相片路徑等等都會不同。而WPvivid Backup在還原的過程中,已經無形中將所有該更改的地方,都自動更改完成了。所以你會覺得這個過程是無痛遷移的感覺。
如果您是用手動的方式,把資料庫匯出、匯入、那麼就沒有那麼容易了。還需要去手動更改資料庫內的網址,很容易出錯,造成網站錯誤,無法正常運作。
網站備份還原結論
傑哥以前曾經執行手動搬移網站,那感覺真是壓力非常大。如今使用了WPvivid Backup 這款外掛,對我來說,解決了網站建置的痛點。尤其,可以用它來做網站複製、網站搬移、遠端儲存備份、自動排程備份等,非常方便。
現在我的客戶和自己的每個網站都有安裝,對我帶說,來了極大的方便性與安全感,希望這篇文章也能對你有所幫助。


1 則留言
HSU
請問我把A網站複製到B網站, 最後帳號密碼在wordpress都一樣, 這兩個網站最後會衝突嗎?
傑哥
因為A網站和B網站,是不同的網址,雖然帳號密碼都一樣,不會衝突(因為網址不一樣)。
通常這樣做的原因是A網站是一個暫時的網站,轉移到正式的B網站後,需要把A網站關閉(或刪除)。
HSU
謝謝回應~如果我兩個網站都留下來呢(不同網址)?
也就是用A網站模板去做B網站; 變成AB兩個網站, 但因為沒辦法變更帳號密碼, 長期來看請問有甚麼BUG嗎?
傑哥
我不太了解A、B是什麼樣的網站,我把我想到的回覆如下:
1. 二個網站都留下來,會有SEO的問題:若是A網站和B網站的「內容完全一樣」,會有抄襲的嫌疑,導致SEO排名不佳。
2. 若A網站,只是一個草稿網站,可以在「設定」→「閱讀」勾選「阻擋搜尋引擎索引這個網站」;並加上「Maintenance」或「Coming Soon」的外掛,以避免搜尋引擎去爬行A網站。(A網站隱藏;只對外顯示B網站)
3. 去「使用者」裡面,可以按「設定新密碼」鈕,即可變更密碼。
4. 若多個網站密碼都一樣,不利於網站安全。
HSU
其實是我想用A網站的模板做另一個內容不一樣的B網站; 但希望不影響A網站;
謝謝您的回應看起來應該是, 盡量不要讓兩個網站內容相近, 以利於個別的SEO
彎彎
後來我發現,我沒有下載完整的備份檔案,所以才不行,現在可以了!謝謝傑哥。
傑哥
太好了!很棒!
彎彎
你好:我照你的教學,從我家的電腦,轉移到免費的網頁空間上,預覽網頁還是一個空的網站!
唯一不依樣的地方,我的A網站與B網站,都是同一個帳號與密碼。